この記事で解決できる悩み
- スマートフォンで撮影した写真をパソコンに送信したい
- Gmailの下書き機能を使って写真をパソコンに送信したい
- スマホでの操作とパソコンでの操作の両方を知りたい
本記事では、スマートフォンで撮影した写真をパソコンに送信する方法を紹介します。
Gmailの下書き機能を使えば、手軽に写真をパソコンに送信することができます。
本記事では、スマホでの操作とパソコンでの操作をそれぞれ解説しています。
スマホでの操作は、Gmailアプリからファイルを添付するだけで、写真が自動的に下書き保存されます。パソコンでの操作は、保存した下書きから写真をダウンロードするだけととても簡単です。
目次
スマホでの操作
スマホでの操作
- gmailアプリから「作成」を選択
- 右上のクリップマークをタップ
- 「ファイルを添付」を選択
- 送信したい画像を選択
- 選択すると下書きに自動保存される
❶ gmailアプリから「作成」を選択
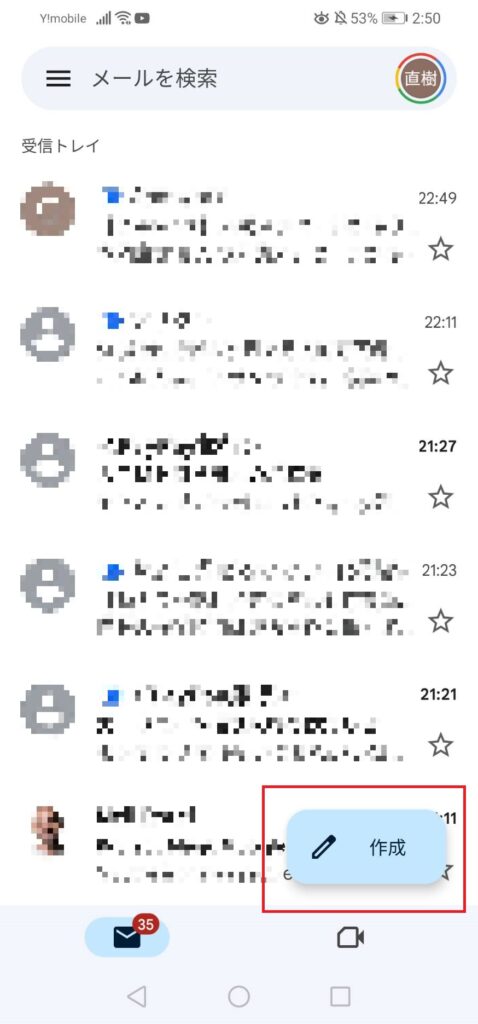
❷ 右上のクリップマークをタップ
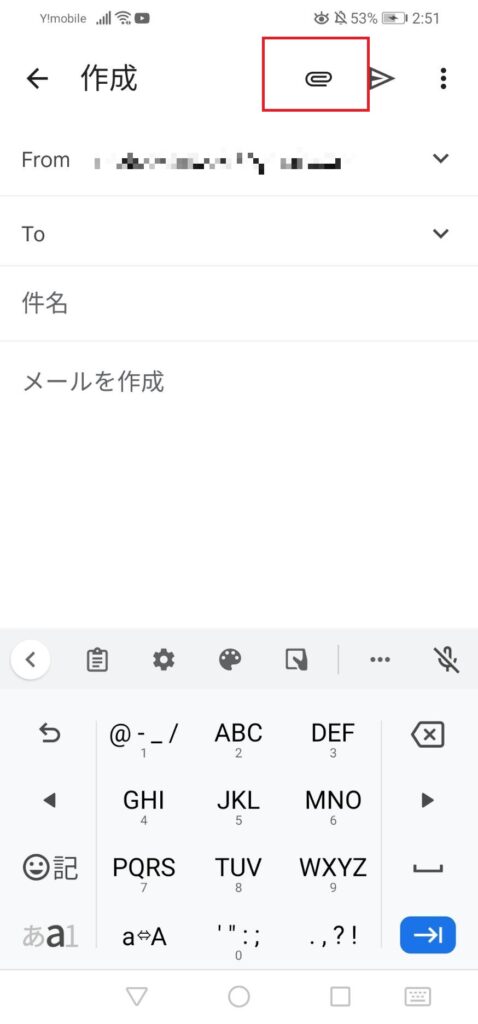
❸ 「ファイルを添付」を選択
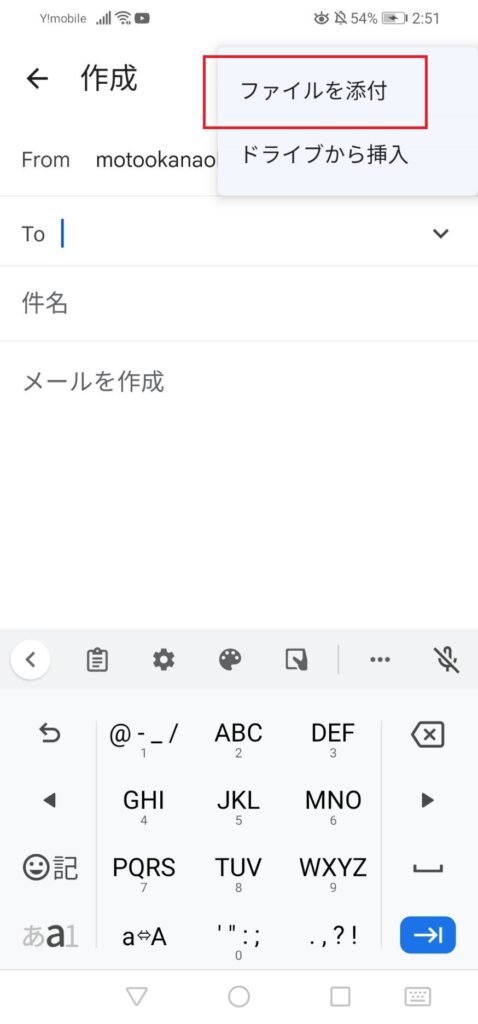
❹ 送信したい画像を選択
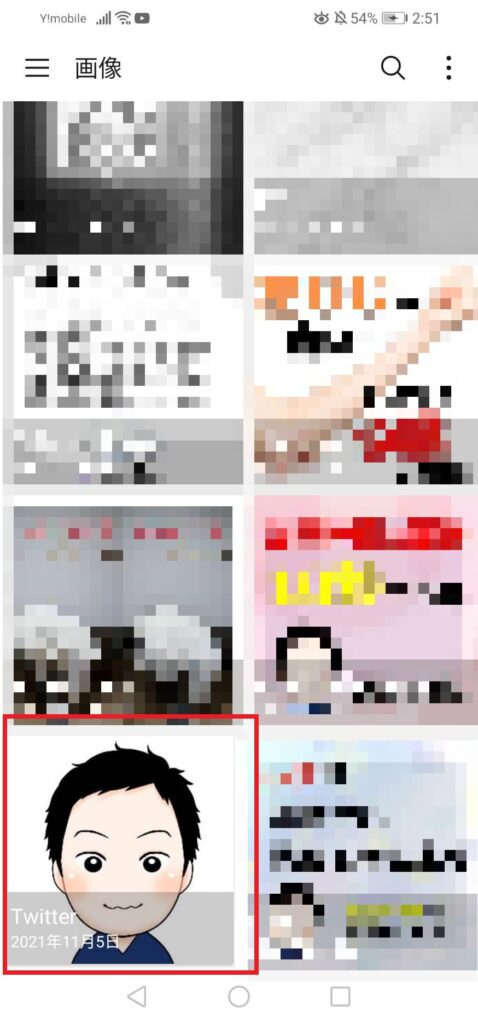
❺ 選択すると下書きに自動保存される
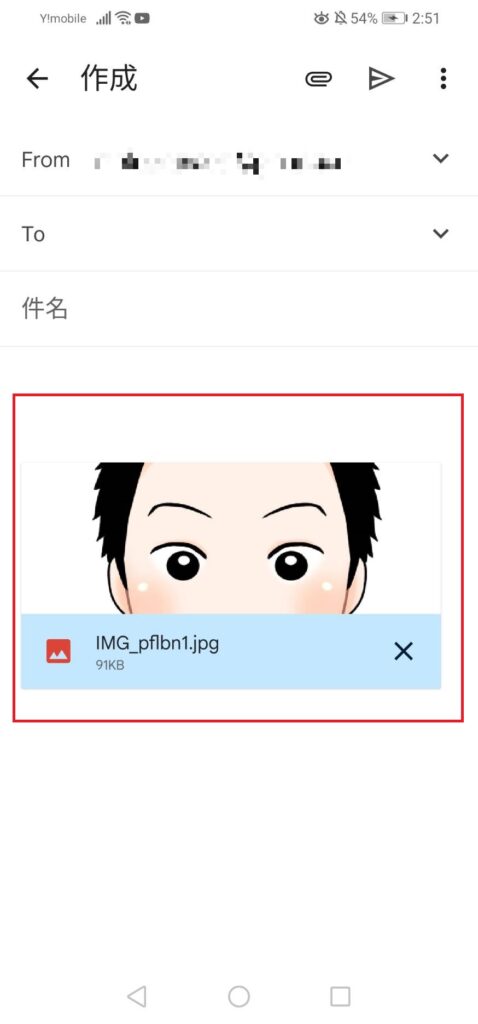
パソコンでの操作
パソコンでの操作
- 「下書き」を選択する
- 添付画像のファイルをタップ
- 右上の下矢印(ダウンロードボタン)を押す
- 「ダウンロード」のフォルダに保存される
❶ 「下書き」を選択する
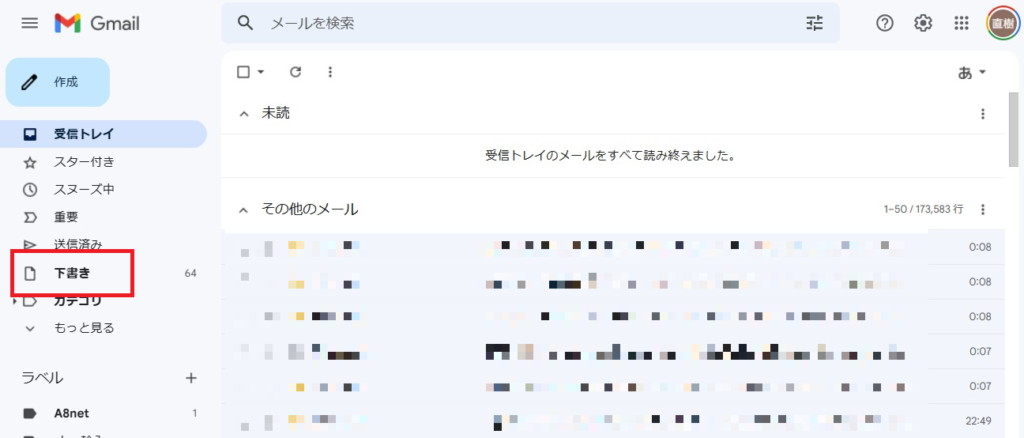
❷ 添付画像のファイルをタップ
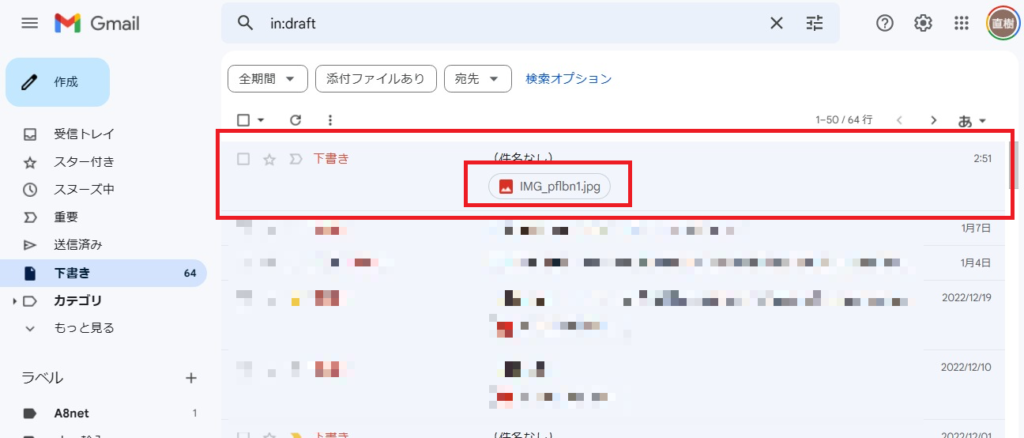
❸ 右上の下矢印(ダウンロードボタン)を押す
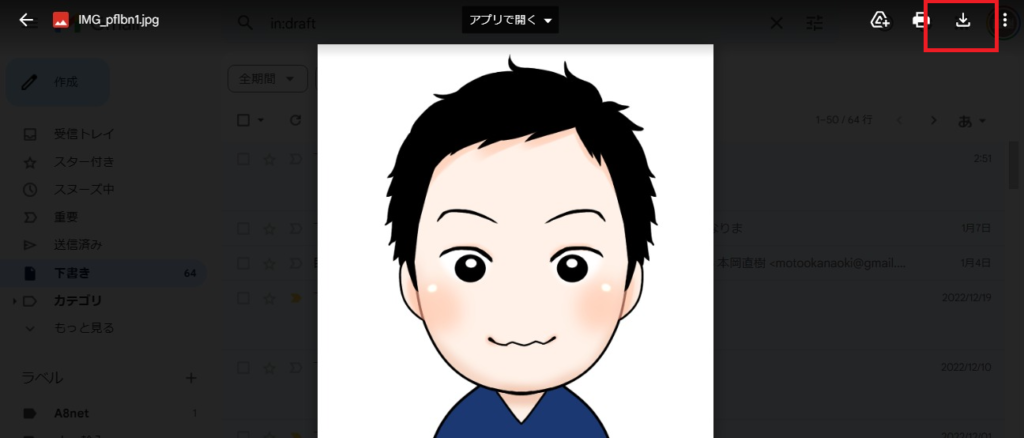
❹ 「ダウンロード」のフォルダに保存される
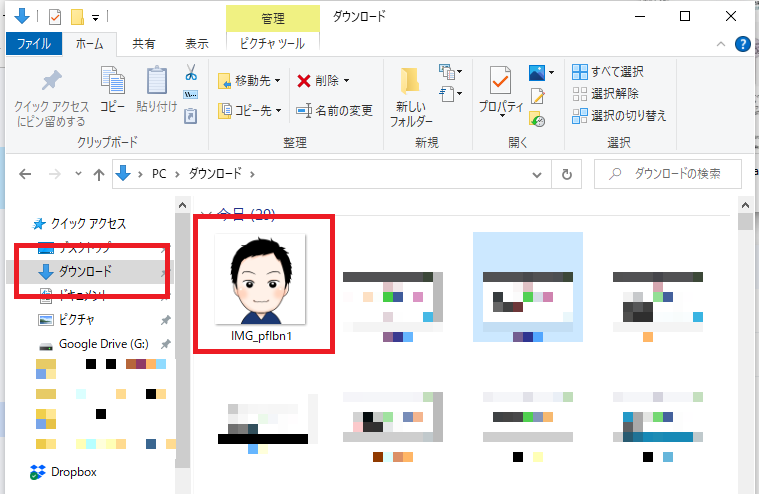
まとめ
本記事では、スマートフォンで撮影した写真をパソコンに送信する方法を紹介しました。
Gmailの下書き機能を使うことで、手軽に写真をパソコンに送信できます。また、スマホでの操作とパソコンでの操作をそれぞれ解説しました。
スマホでの操作は、Gmailアプリからファイルを添付するだけで、写真が自動的に下書き保存されます。パソコンでの操作は、保存した下書きから写真をダウンロードするだけと簡単です。
ぜひこの方法を使って、スマホで撮影した写真をパソコンに送信してみてください。

