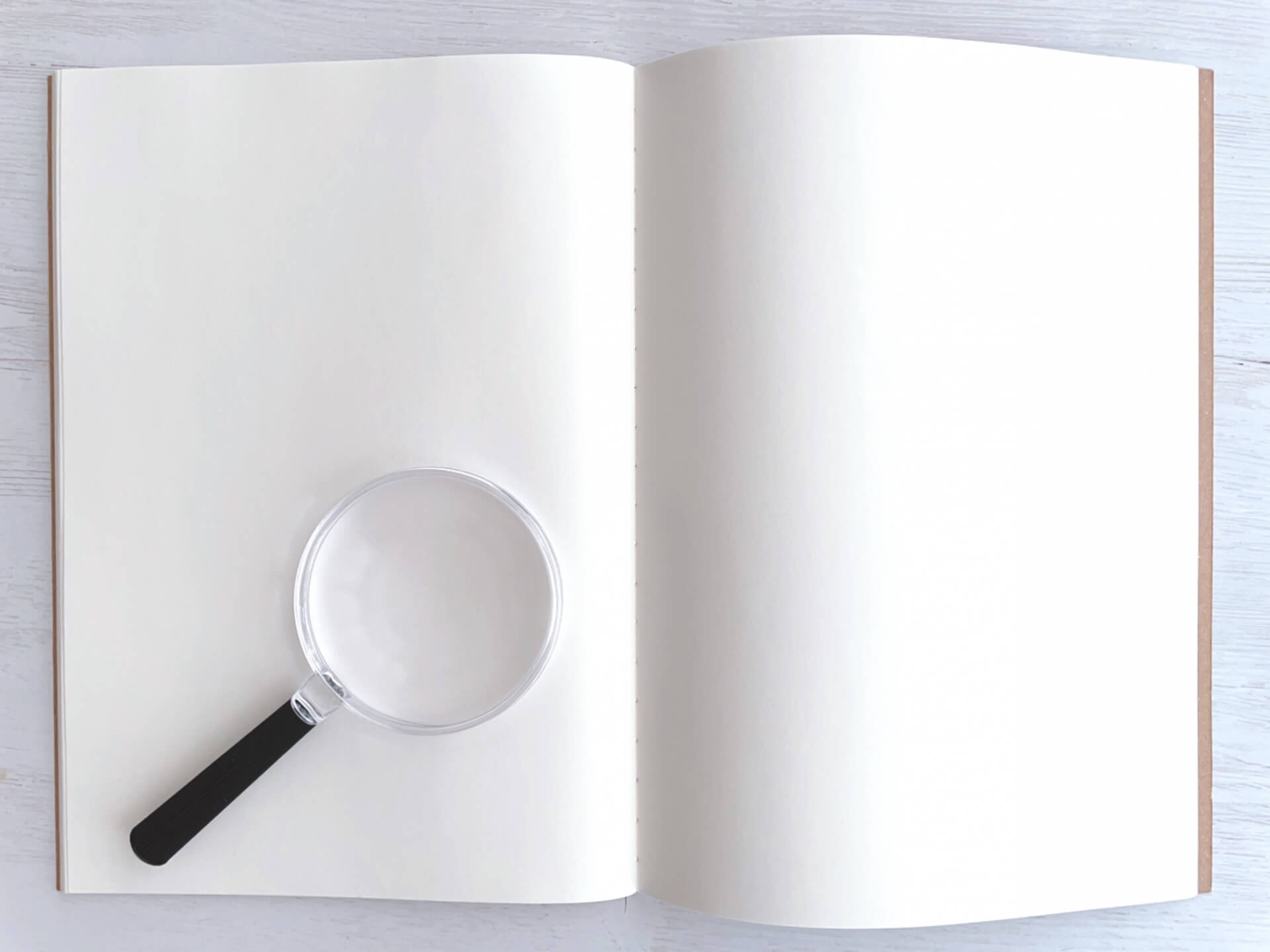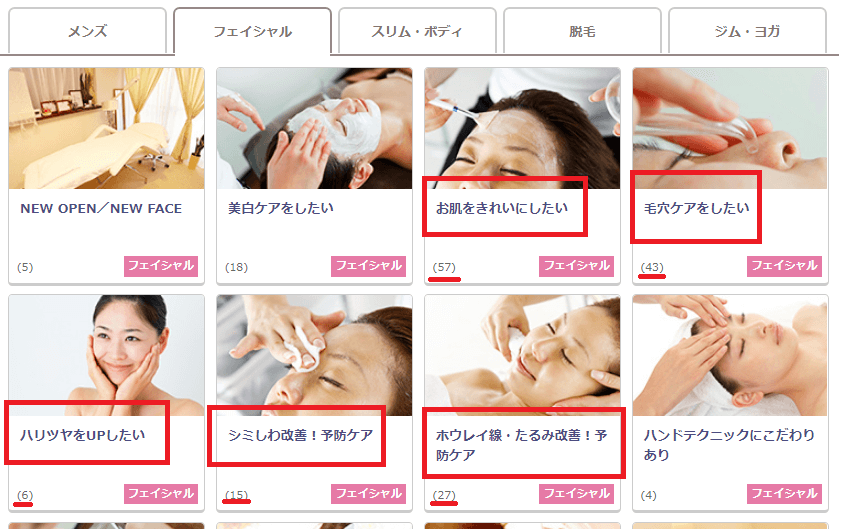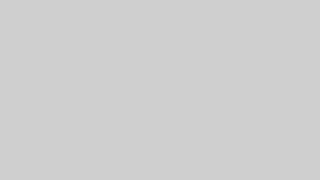この記事では「ライバルは知らない隠れた需要を見つける抜け駆け集客法」を紹介します。
まず、いきなり集客の方法を説明するより、実際にどう使うのか?を説明した方がイメージしやすいと思います。
「大阪市のフェイシャルエステ」を例にしたので、一度考えてみてください。
もし、大阪でフェイシャルエステをするなら…
いきなりですが、、、
もし、あなたが大阪市でフェイシャルのエステサロンをしていたとします。
フェイシャルの施術を受けるといろんな効果があります。
- 血流が良くなって、しわがなくなる
- 新陳代謝がよくなって、シミが改善する
- 水分量が増えて、毛穴が小さくなる
本当は全部の効果を謳い文句にしたいけど、あえて1つに絞るなら、どの謳い文句にすると一番楽に集客できるでしょうか?
なんとなくでいいので「これが一番集客しやすいんじゃないかな?」ってものを選んでくださいね。
ちなみに、ホットペッパービューティーに掲載している大阪エリアのフェイシャルエステのジャンルを見てみると、
- お肌をきれいにしたい(57件)
- 毛穴ケアをしたい(43件)
- ハリツヤをUPしたい(6件)
- シミしわ改善!予防ケア(15件)
- ホウレイ線・たるみ改善!予防ケア(27件)
このような特集の件数になっています。件数だけみてみると「毛穴ケア」で打ち出しているサロンが多いように感じます。
顕在ニーズをリサーチする
実際にGoogleの検索数を調べてみると、下のような結果になりました。
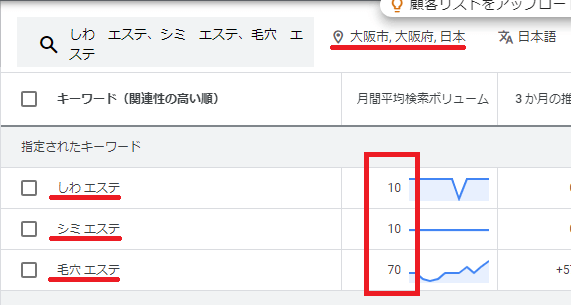
- 「しわ エステ」:月10回
- 「シミ エステ」:月10回
- 「毛穴 エステ」:月70回
この数字で判断すると、エステのケアは「毛穴」のニーズが高そうということがわかります。
「毛穴」に関するエステの需要も高くて、サロン数も多い。つまり、レッドオーシャンのような状態です。
潜在的ニーズも「毛穴」が1位?
人の需要には大きく分けて2段階あります。
「顕在ニーズ」と「潜在ニーズ」です。
■ 「顕在ニーズ」と「潜在ニーズ」の違い
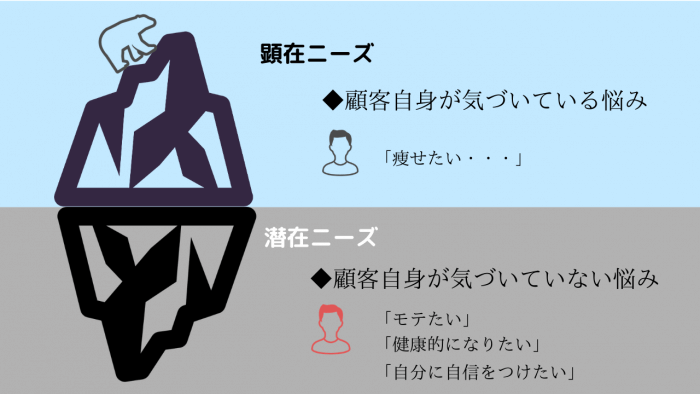
おおまかに言えば、顕在ニーズは「自分のニーズに気づいている状態」で、潜在ニーズは「自分のニーズに気づいていない状態」です。
先ほど、画像で見せた「しわ エステ」のような検索の仕方は「しわの悩みを解決できるエステ」を探しているので超今すぐ客です。
その一歩手前の状態の人もいます。例えば「しわに悩んでいるけど、解決方法が決まっていない」という状態です。
「自分の悩みには気づいているけど、解決方法が決まっていない」という状態なので、適切な解決方法さえ提案することができればお客さんになる確率がグッと高くなります。
その視点で、もう一度、検索数をみてみます。そのた状態の人は「しわ 改善」のようなキーワードを入力すると思うので「○○ 改善」で検索数を比較してみました。(下の画像)
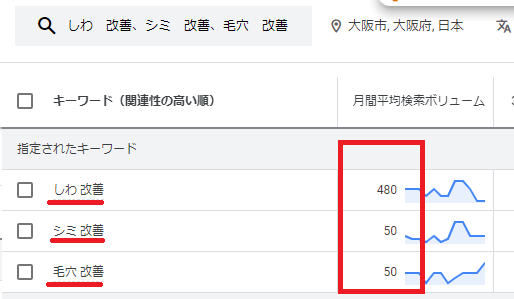
- 「しわ 改善」:月480回
- 「シミ 改善」:月50回
- 「毛穴 改善」:月50回
なんと「○○ 改善」のようなキーワードにすると「しわ」の悩みが一気に検索数が多くなりました。
この数字の違いを言語化すると、「最も悩んでいる人が多いのは”しわ”。でも、解決方法としてエステを選ぶのは”毛穴”」ということです。
「しわ」で悩んでいる人は、他の手段…例えば、化粧品、食事、運動etc…で、改善しようとしているのか、もしくは、まだ解決方法を探している段階の人が多いのかもしれません。
「しわ」もかなり狙い目
これらの数字から、大阪市のフェイシャルエステは「顕在ニーズは毛穴が1位」だけど、「潜在ニーズはしわが1位」ということがわかります。
ホットペッパービューティーをみても「毛穴」の特集は掲載数が多いので競合は多そうですが、しわ・しみは掲載数が1/3程度なので、そこまで競争が激しくないかもしれませんね。
■ ホットペッパービューティーの掲載情報
- お肌をきれいにしたい(57件)
- 毛穴ケアをしたい(43件)
- ハリツヤをUPしたい(6件)
- シミしわ改善!予防ケア(15件)
- ホウレイ線・たるみ改善!予防ケア(27件)
ライバルが競合ひしめき合っている場所で勝負するよりも、隠れた需要のある場所をみつけることができれば集客がずっと楽に実現できるのがイメージできると思います。
これはどんなビジネスでも使える

これまでは「フェイシャルエステ」を一例にして使い方を説明してきました。
でも、この方法はフェイシャルエステだけでしか使えない…というわけではありません。
むしろ、どのビジネスでも使える方法です。
■ Googleの検索数を使ったリサーチ法
僕が過去に実践したビジネスで言えば、、、
- 整体ビジネスでのターゲットは「肩こり」にするか「腰痛」にするか?
- エステは「フェイシャル」にするのか「痩身」にするのか?
- そもそもビジネスができるレベルで需要があるのか? etc…
いろんなパターンでこの需要のリサーチ法を使うことができます。
需要の可視化!Googleの検索数を見る方法
ここまでで、リサーチが実際にどのように役立つのか紹介してきました。
ここからはリサーチの方法を紹介します。
この記事では下のような画像でGoogleの検索数を紹介してきました、
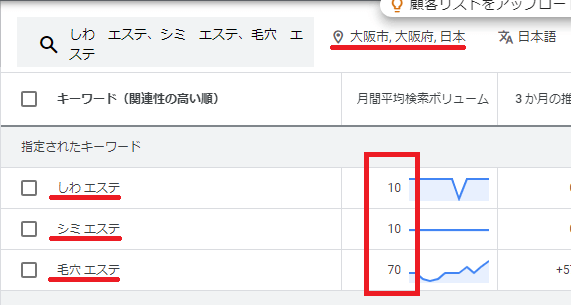
これはGoogleの無料ツール「キーワードプランナー」を使っています。
Googleキーワードプランナーの使い方
キーワードプランナーの使い方はネットに方法の記事があるので、引用しながら簡単に使い方を紹介します。
動画で確認したい人は上の動画を見ながらすすめていくのがオススメです。
文字で設定していきたいという人は下の「キーワードプランナーの使い方」をタップしてみてください。
①Google広告アカウントを作成する
まず、Google広告のアカウントを作成しましょう。
Google広告の公式サイトを開き、「ログイン」もしくは「キーワードプランナーに移動」をクリックします。
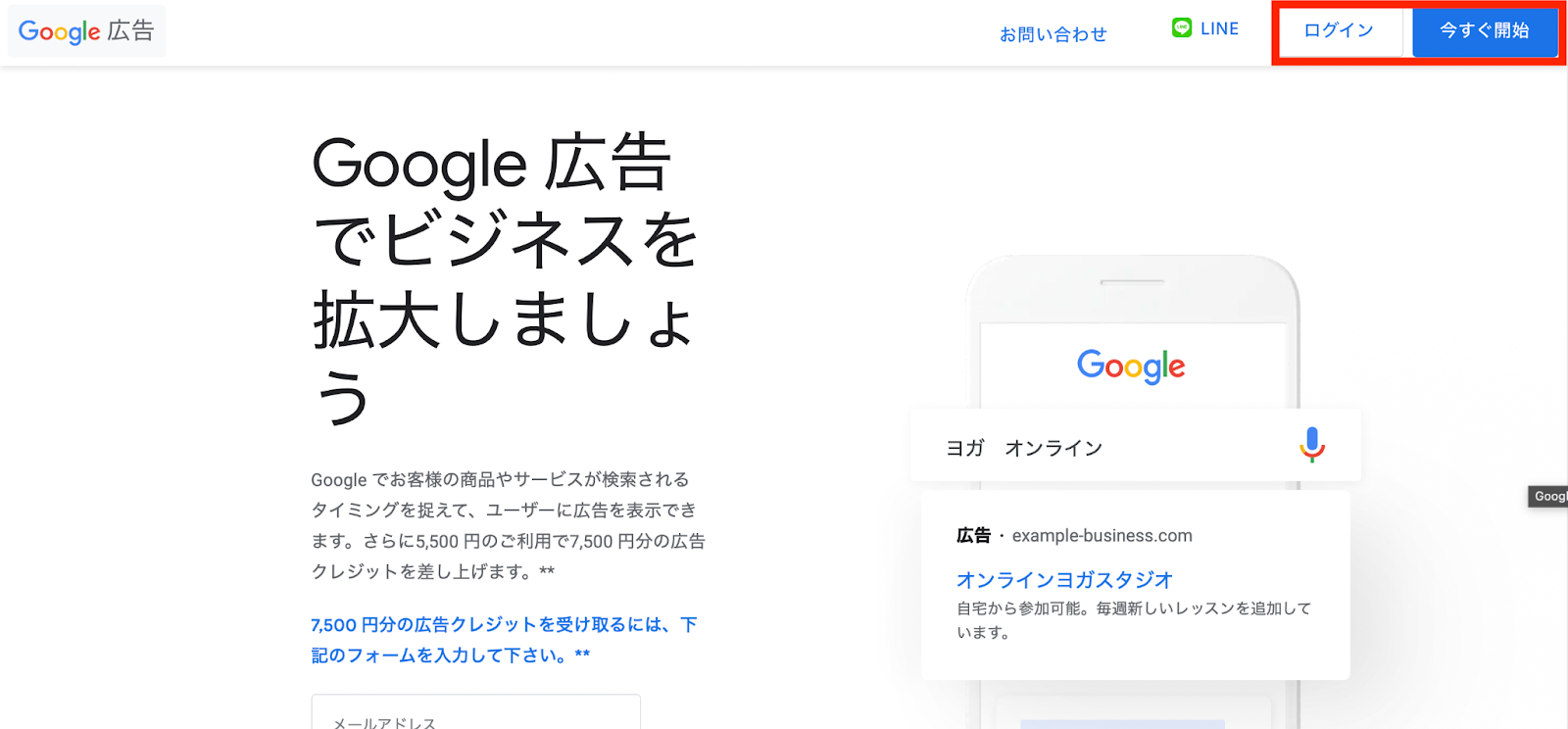
Googleアカウントのメールアドレスとパスワードを使ってログインしましょう。
②広告を設定する
ログインできたら、自動的に新しいキャンペーンを作成という画面に移行します。
以下の手順で広告の設定を進めていきましょう。
広告の目標を選択し、「次へ」をクリックします。
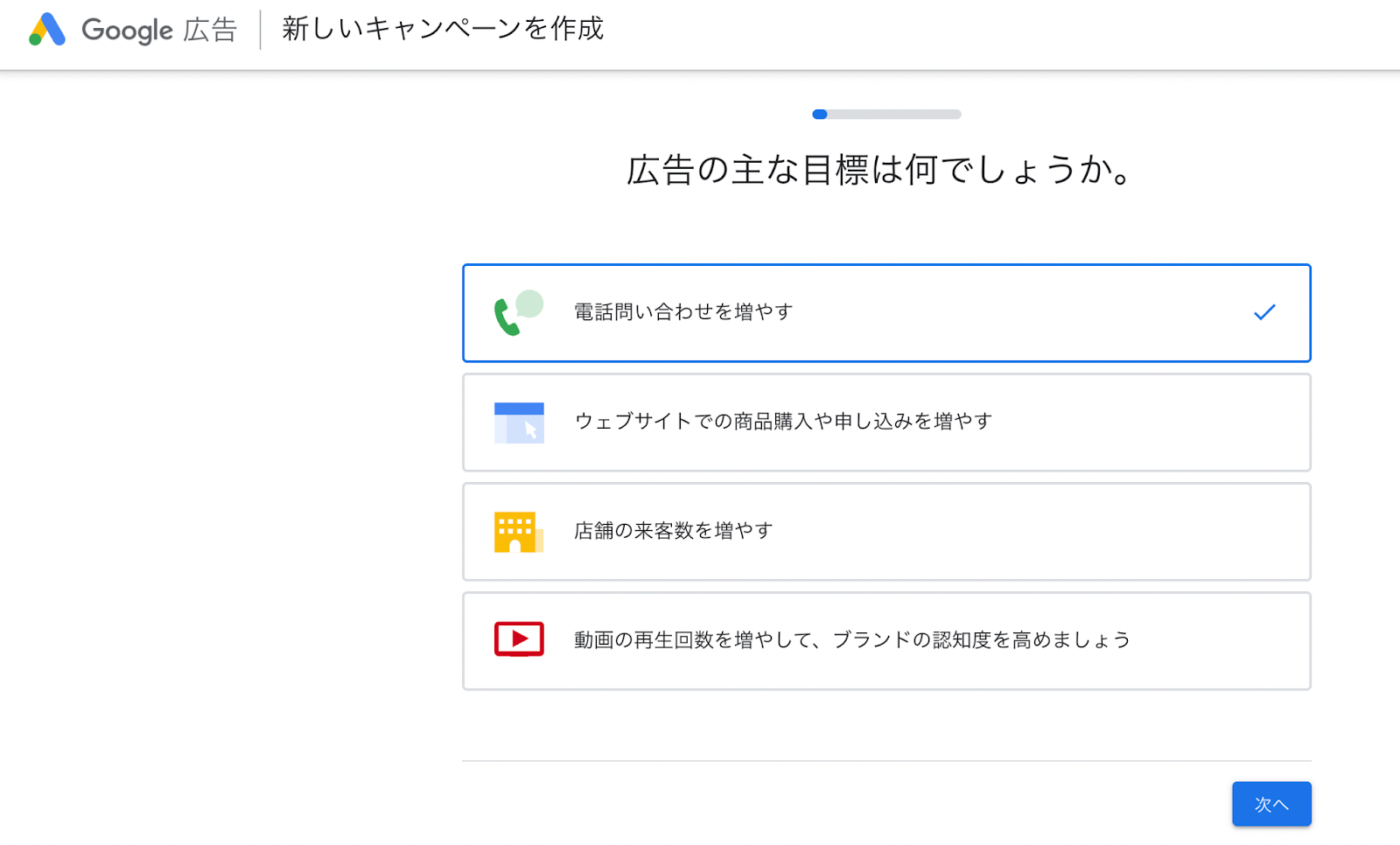
ビジネスの名前(Webサイト名)を入力して「次へ」をクリックします。
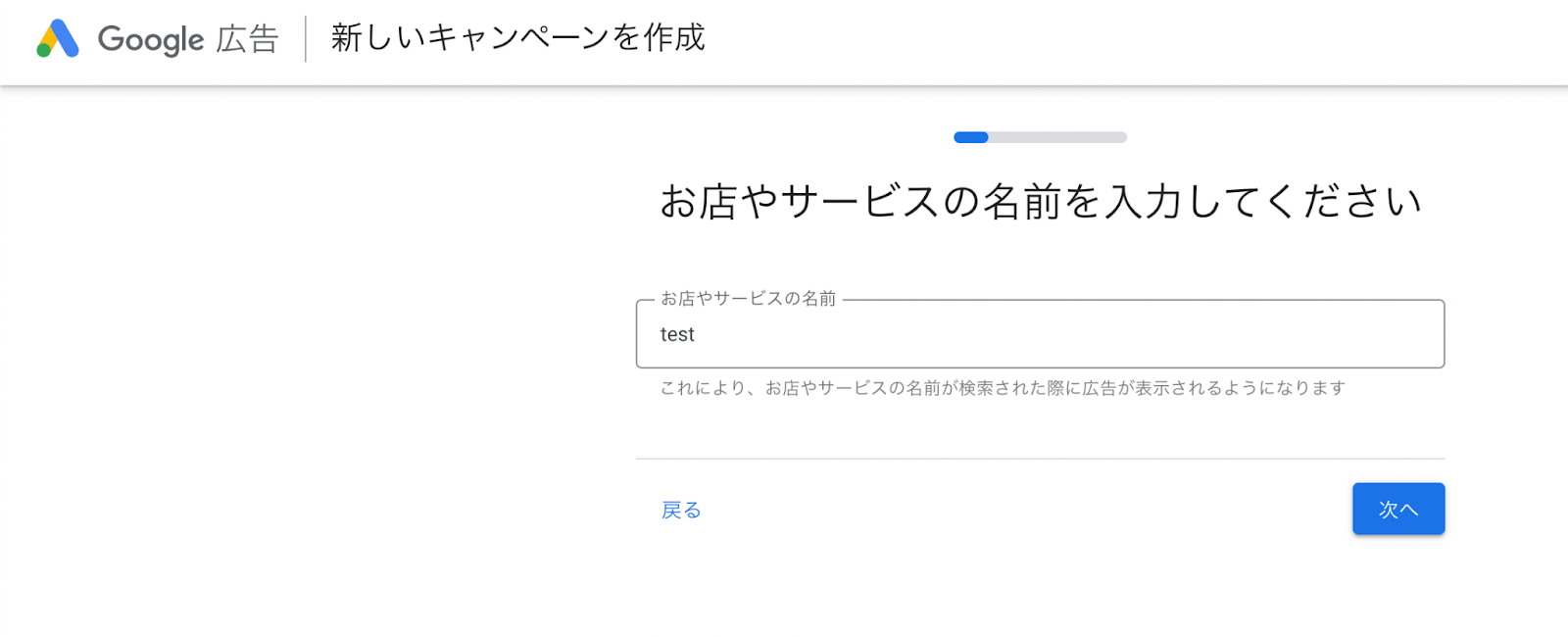
WebサイトのURLを入力して「次へ」をクリックします。
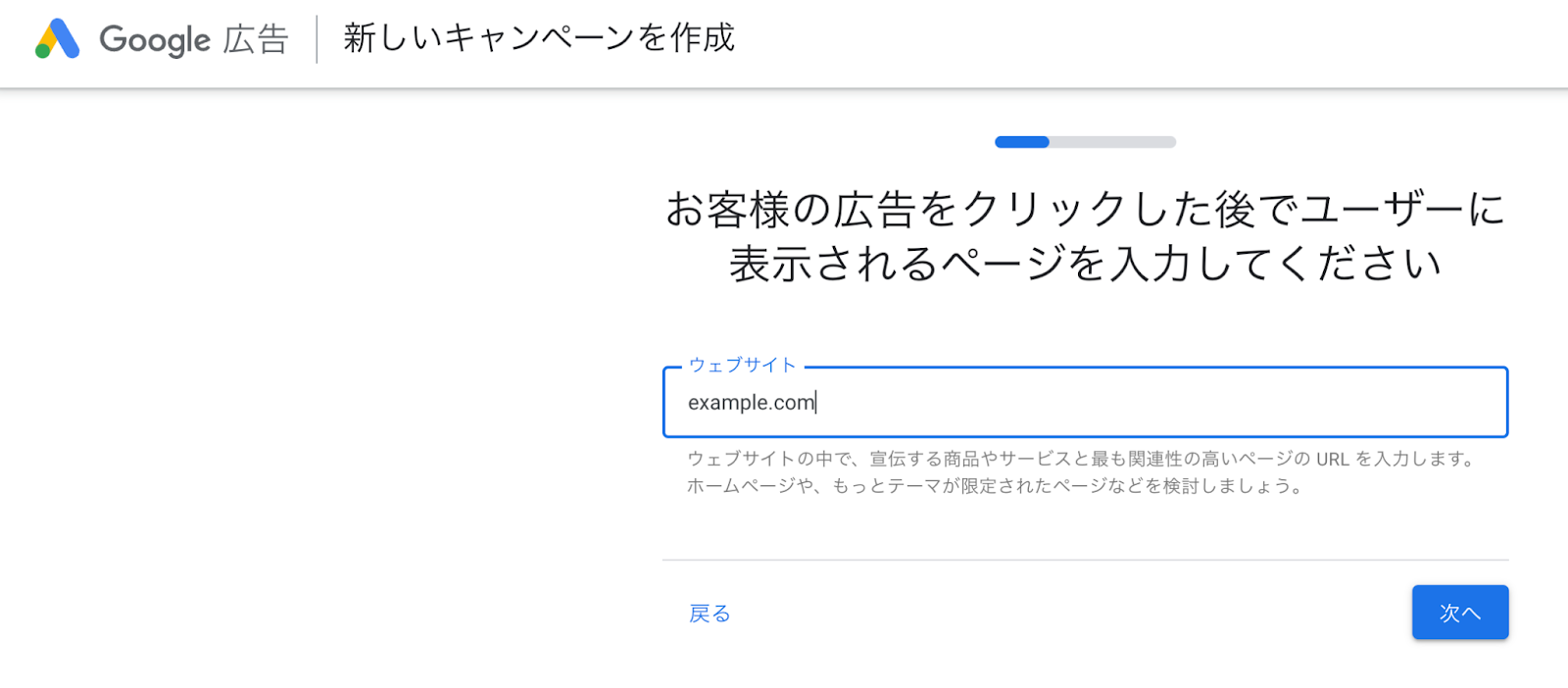
効果測定のために「アナリティクス」の連携を要求されますが、「今回はスキップ」をクリックします。ただし、実際に広告を配信するなら設定しましょう。
広告の作成のページでは初期設定でフォーマットが用意されています。
キーワードプランナーを使うためだけであれば、そのままの設定で「広告に通話ボタンを表示する」のチェックを外して「次へ」をクリックします。
キーワードテーマも、広告配信をしないのであれば次に進みましょう。
適切な地域の設定でも入力の必要はないため、「次へ」をクリックします。
広告配信をしなければ料金は発生しませんが、念の為低い広告予算を設定しましょう。
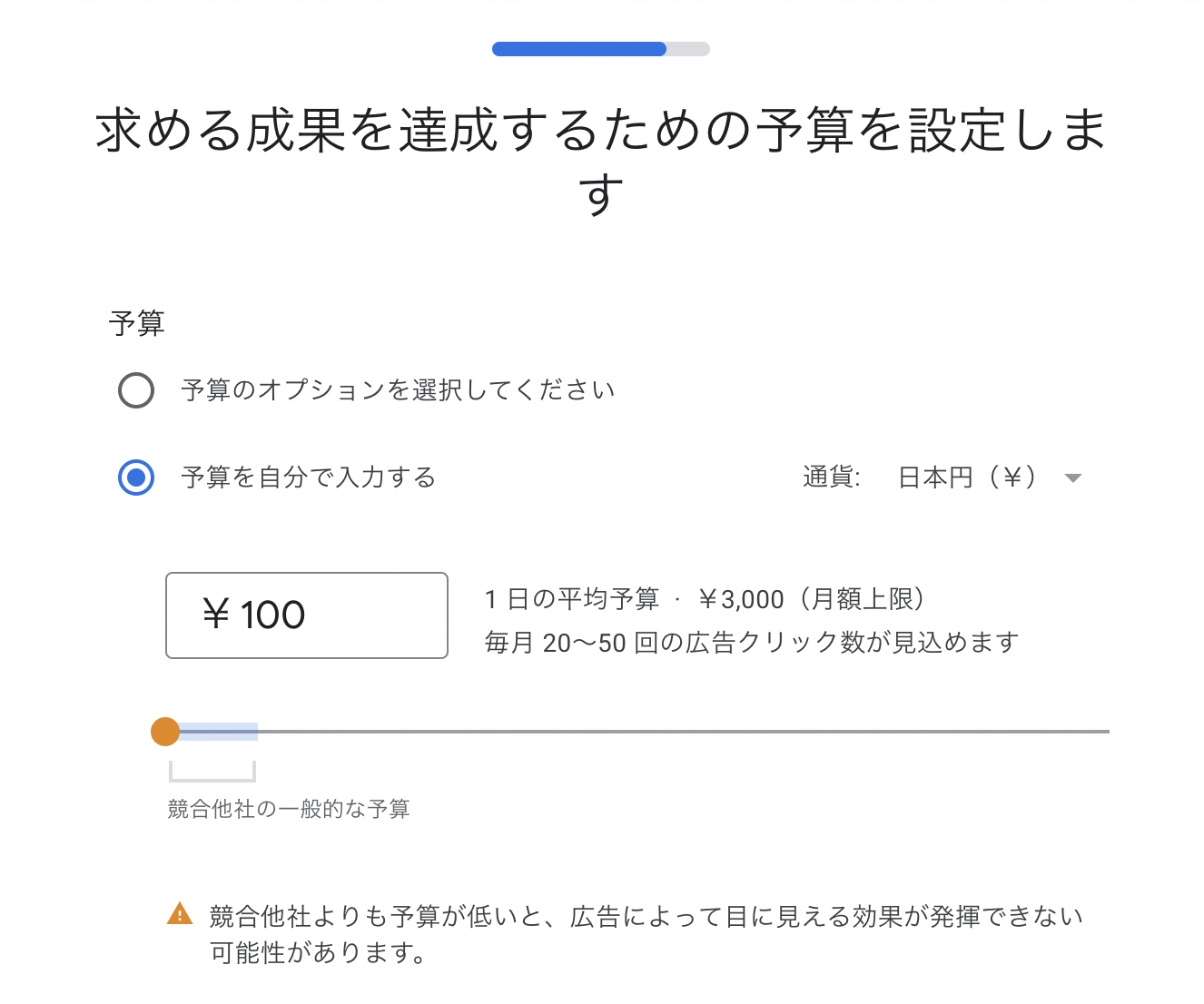
「予算を自分で入力する」を選択し、任意の数字を入力して「次へ」をクリックします。
最後に、お支払い情報の設定です。
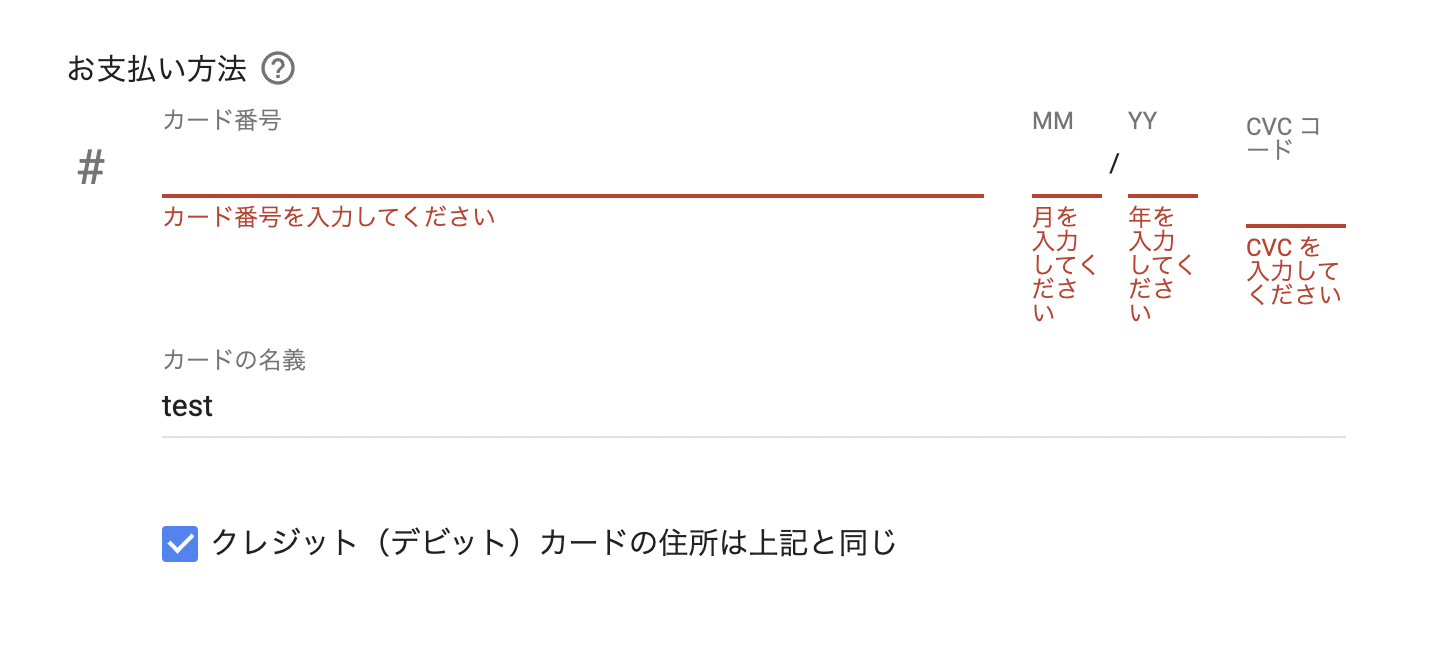
アカウントの種類を「個人」「ビジネス」から該当する方を選びましょう。
お客様情報とクレジットカード情報を入力し、利用規約に同意のチェックボックスにチェックを入れて次に進みます。
キャンペーン情報の確認をしたら「次へ」をクリックします。
最後に入力項目の確認をして、問題なければ「送信」をしましょう。
③広告を停止する
キーワードプランナーを使うだけの目的の場合、広告の配信を停止する必要があります。
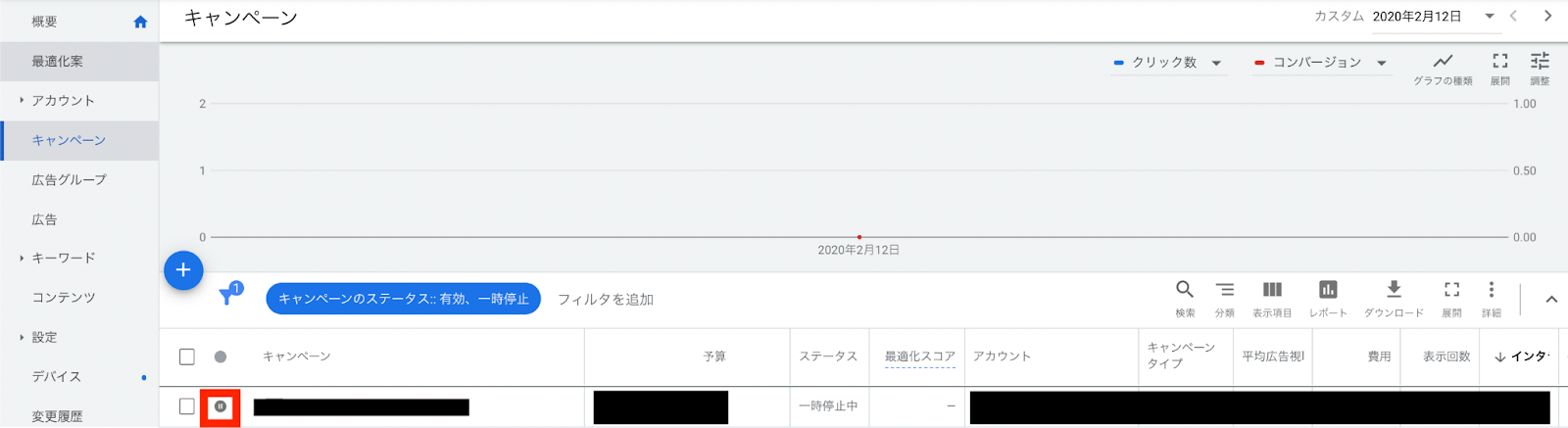
「キャンペーンの確認」をクリックすると、「コンバージョン トラッキングを設定して、広告の掲載結果を明確に把握しましょう」の画面に遷移するので、「今回はスキップ」をクリックします。
Google広告の設定画面上部にある「有効」ボタンをクリックして「キャンペーンの一時停止」をクリックします。
ステータスが「一時停止」になっていることを確認できたら、設定完了です。
④エキスパートモードに変更する
キーワードプランナーのモードを「スマートモード」から「エキスパートモード」に変更しましょう。
右上の「設定」で「エキスパートモードに切り替える」をクリックするだけです。
キーワードプランナーの基本的な使い方
キーワードプランナーには大きく分けて「新しいキーワードを見つける」と「検索のボリュームと予測のデータを確認する」の二つの機能があります。
それぞれの使い方を解説します。
「新しいキーワードを見つける」の使い方
「新しいキーワードを見つける」の2つの使い方を解説します。
「キーワードから開始する」場合
特定のキーワードを入力すると、関連性の高いキーワードの情報を取得することができます。
「新しいキーワードを見つける」をクリックし、「キーワードから開始」をクリックしましょう。
上位表示を狙いたいキーワードを検索画面に入力します。
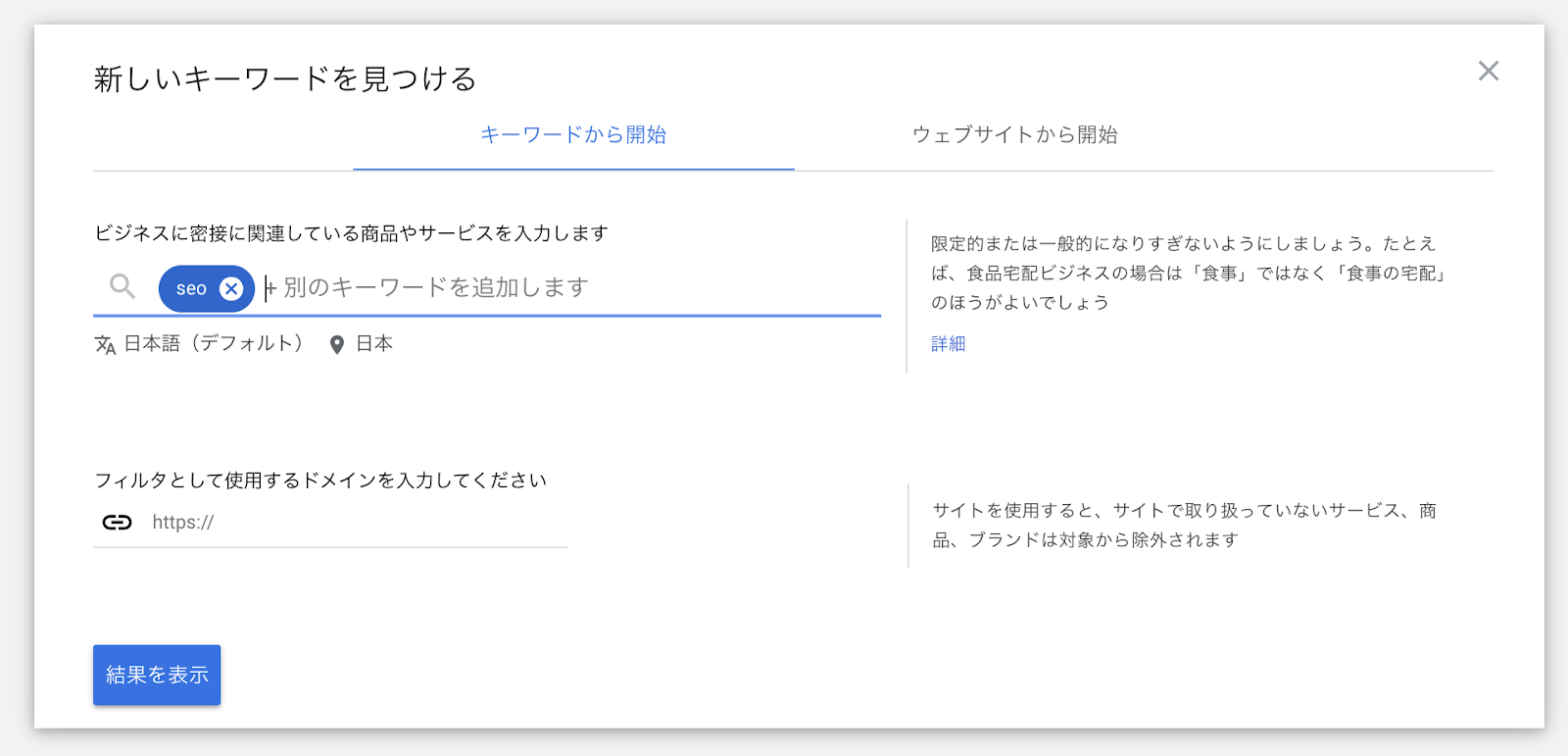
最大10個の単語やフレーズまで検索が可能です。
不要なキーワードを除外する機能もあり、検索結果では以下のように表示されます。
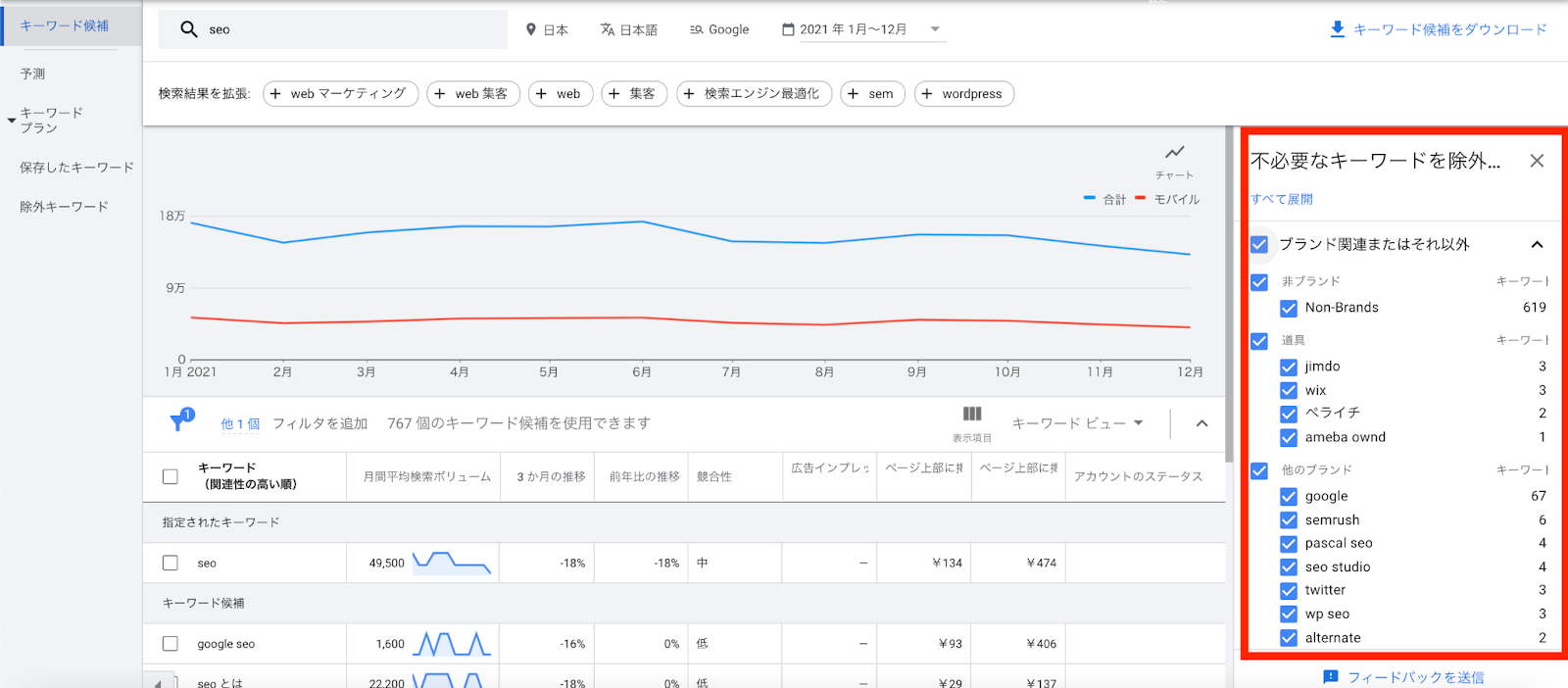
「月間平均検索ボリューム」「競合性」などの数字を確認して人気のあるキーワードを見つけ、キーワード選定に役立てましょう。
「ウェブサイトから開始する」の場合
特定のURLを入力することで、競合サイトで獲得しているキーワードや検索ボリュームを確認することができます。
「新しいキーワードを見つける」をクリックし、「ウェブサイトから開始」をクリックしましょう。
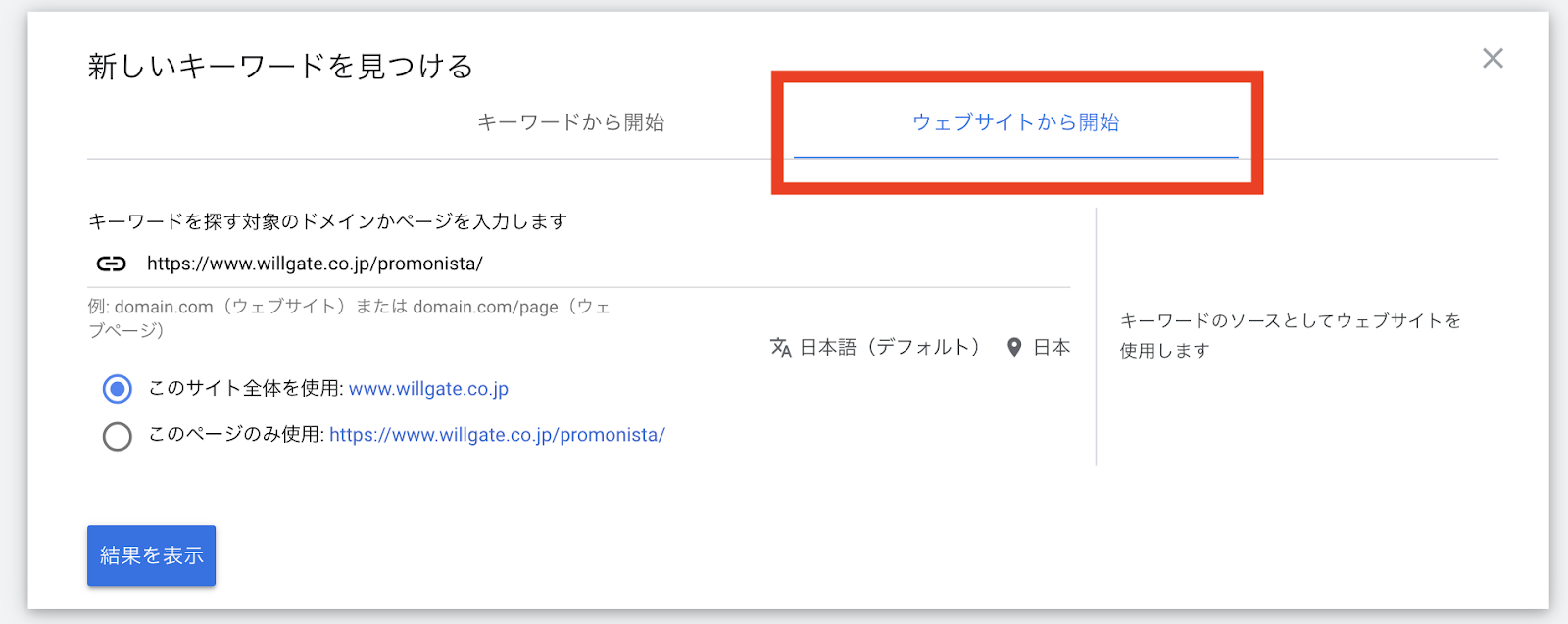
「キーワードを探す対象のドメインかページを入力します」の箇所にサイトURLを入力して「結果を表示」をクリックします。
すると、サイトに関連するキーワードや検索ボリュームの詳細が表示されます。競合は獲得しているが、自社で獲得できていないキーワードを見つけて、コンテンツ作成やSEO対策に活かしましょう。
「検索のボリュームと予測のデータを確認する」の使い方
選定済みのキーワード候補の検索ボリュームを複数チェックしたい場合は「検索のボリュームと予測のデータを確認する」を使うのが有効です。
「検索のボリュームと予測のデータを確認する」をクリックし、検索ボリュームを調べたいキーワードを入力します。
記号など特殊文字は表示できないので注意しましょう。
コピー&ペーストでの貼り付けも可能です。
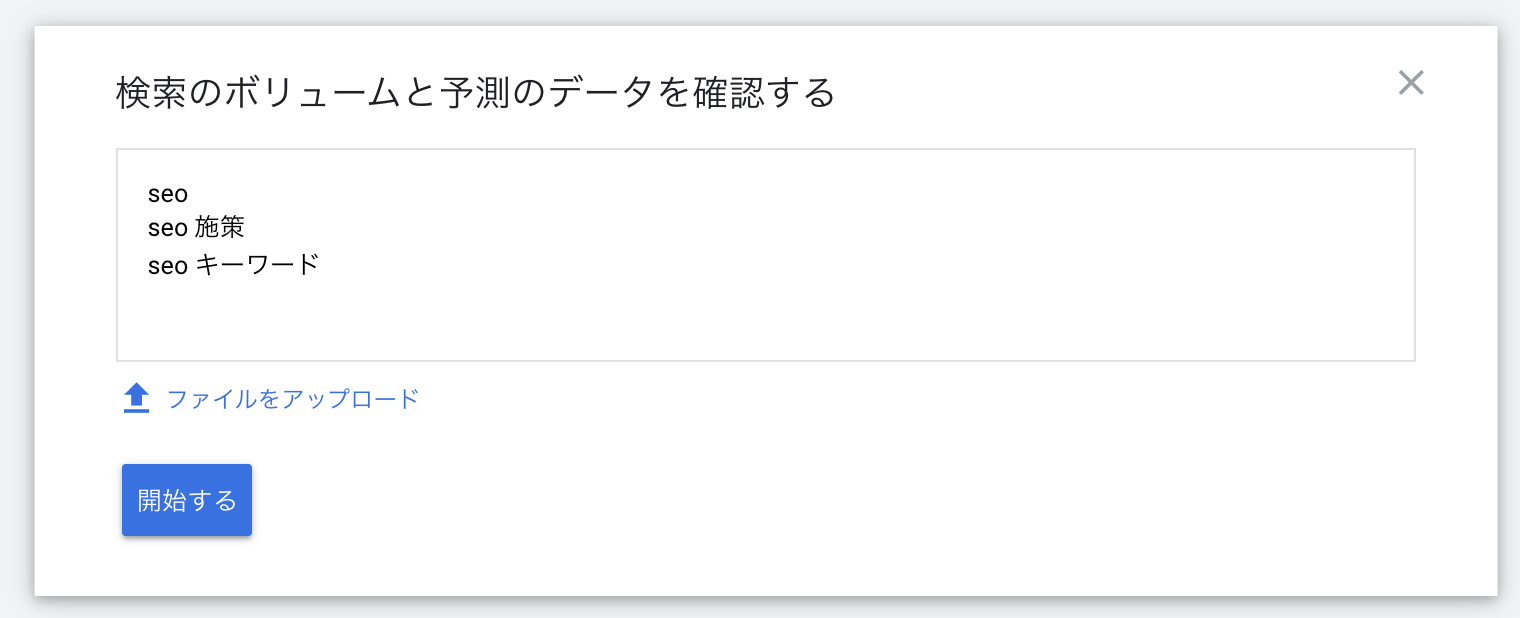
入力できたら、「開始」をクリックします。
除外キーワード、過去のデータの閲覧も可能です。
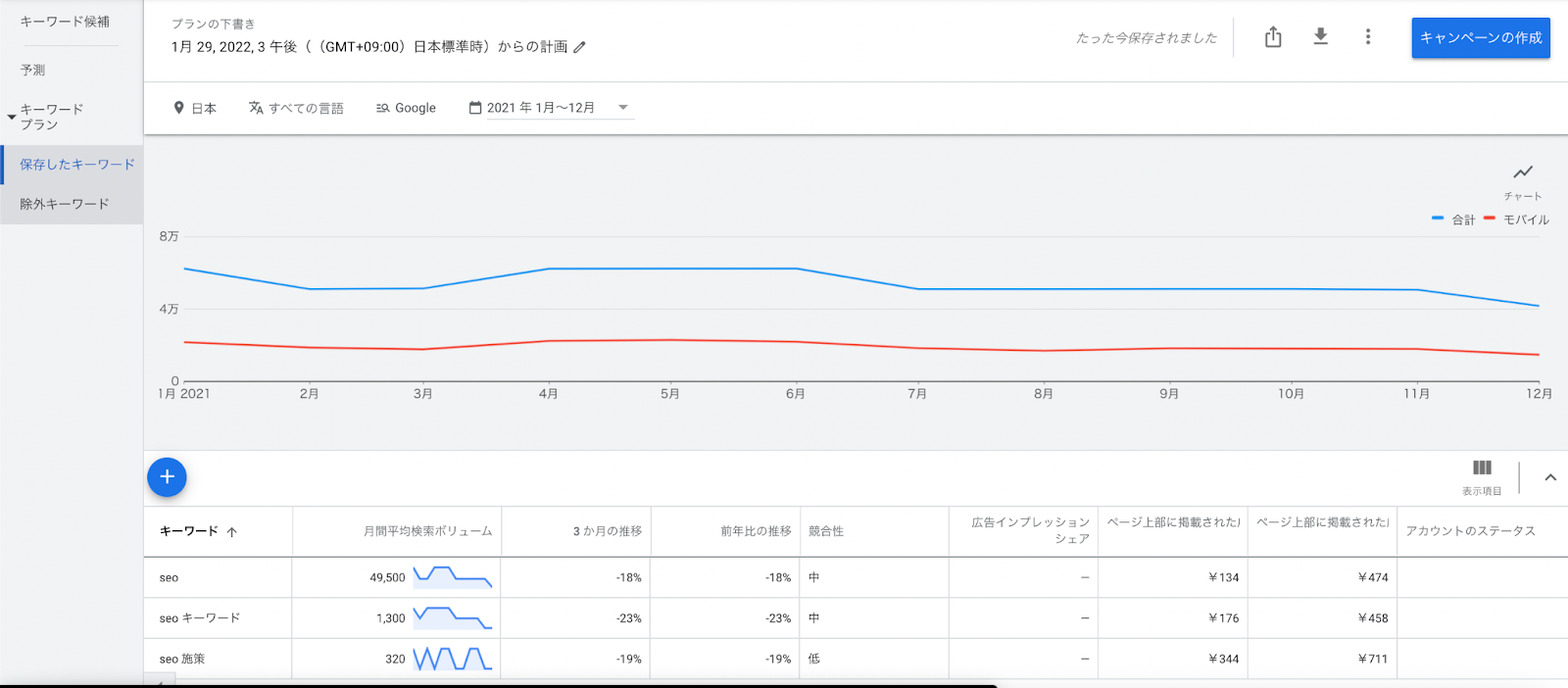
設定とか面倒…と感じる人のために

キーワードプランナーの設定は、初めてだとちょっと面倒…と感じる人もいるかもしれません。
もし、ITとかWEBがあんまり得意じゃないけど、でも、リサーチをしてみたい!という人は下の無料相談から、気になっていることを書いてもらえると簡単設定などはお手伝いできると思います。
■ 無料相談フォームに書いてほしいこと
- 簡単な自己紹介(状況・業種・ビジネスについて)
- どんなことで悩んでいるのか?
- リサーチで困っていること
- 手伝いをしてほしいこと など
無料相談は送信後、24時間以内に公式LINEで返信しますので、LINE名は間違えないようにお願いします。